How to Install WhatsApp on Windows?
Messaging applications are very popular nowadays because they allow you to communicate with friends and family from thousands of miles away for free as long as you are connected to the internet. Out of the many such apps available, WhatsApp is one of the favorites because it is able to send messages on real time with reliable notifications. It also lets you send different types of files (photos, sound files, videos files, and even locations).
[sc:adsense]You can even send free messages to non-WhatsApp users (100 messages a month), and it is very simple to use. Most of the time, this app is downloaded on mobile devices, but you can now install it on your Windows PC too and here is how you can do it.
Here is how you should do that
-
- Step 1: You need to download the Bluestacks App Player for Windows first,you can find it Here. Once your download is finished, run and install it.

-
Step 2: The second step is to download WhatsApp using this link. Doubleclick on the downloaded app to install it.
-
Step 3: Find the Bluestacks icon on your desktop and open it. Go to My Appsthen click on WhatsApp.The terms and conditions of the app will bedisplayed and you have to agree to it to continue.
-
Step 4: You will be asked for your mobile number. Remember to include your country code (for example, +1 for USA).
- Step 5: WhatsApp will now verify your number. It can try to send you amessage on your mobile, but if that fails, you can use the voice call optioninstead. To do so, click on Call Me and you will receive a call on your mobilewith your confirmation code. Use that number on the app on your computer.
- Step 6: If the number you entered is correct, then you have successfully installed the app and are ready to use it on your PC.

-
-
– Bluestacks only works for Mac, Windows XP, Vista, Windows 7, Windows 8 and Windows 10.Therefore, if you find yourself having trouble installing whatsapp for PC,then check your operating system first to see if it passes therequirement.
-
– Make sure that you are connected to the internet during the entire process.
-
– You will notice that your WhatsApp on your PC will not have the contacts that you have on your phone readily available. You can synchronize this by downloading Bluestacks Cloud Connect on your Android device or you may do it manually. For manual input, simply access the WhatsApp messenger through Bluestacks on your PC.
-
Click the following: Menu Icon -> Contacts Icon -> Menu Icon -> AddContact. You can then key in the name and contact number of your friends and family.
-
– If Bluestacks is not working on your computer, then you can try an alternative android emulator called YouWave. The only problem is after the 10-day trial, you need to pay to continue using it. If you do decide to use YouWave, then just download and install it on your computer and follow the same procedure detailed above on Bluestacks to open WhatsApp on pc from YouWave.
-
With these great tips, you can continue chatting with your social circles even when you are on your computer and that makes it more fun with the bigger screen.
Done – You have downloaded and installed Whatsapp for pc!
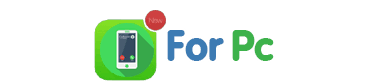
3 Comments